Attending a virtual Fitness to Teach hearing
Your point of contact
Your main point of contact for the hearing will be the person to whom you provided your statement:
- I provided a statement to GTC Scotland:
- Your main point of contact will be the Presenting Officer.
- They will contact you before the hearing to talk you through the process and ask if you need any assistance.
- If you need contact details for the Presenting Officer, use our Contact Form. Select Regulation as your reason for contact.
- I provided a statement to the teacher/college lecturer or their representative:
- Your main Point of Contact will be the teacher/college lecturer/their representative.
- They will likely be in touch before the hearing to talk you through the process and ask if you need assistance.
If you want us to contact your Point of Contact, use our Contact Form. Select Regulation as your reason for contact.
Hearing papers
Your point of contact will send you the bundle of papers by email shortly before you are due to give evidence. Make sure you have access to this, either in paper or electronic format during the hearing.
You will be directed to various pages in this bundle throughout the hearing.
Accessing Microsoft Teams
We use Microsoft Teams (Teams) for virtual hearings. You will need a device with a webcam and microphone to take part.
You can join the hearing through the Microsoft Teams desktop app, the mobile app or the web-based version of the app, which will open in your browser. Microsoft Teams is fully supported in the current and two most recent versions of Google Chrome and Edge. For other options, please refer to the Microsoft list of supported browsers.
If you want to join using the desktop or mobile app, please download them before the meeting to avoid a delay in proceedings.
Special arrangements and accomodations
Please discuss any concerns and tell your point of contact if you need any special arrangements in advance of the hearing. We will make all reasonable accommodations. If you would like to have a call to test your system and help your confidence in using Teams, please speak to the Regulation Officer involved in your case.
Frequently asked questions
Your point of contact will give you the date and time you will provide evidence. We will then send you a follow-up email containing a link to allow you to join the meeting at that time.
Please do not share this link with anyone else.
If you have the Microsoft Teams app, the hearing will open automatically within the app.
If you do not have the app, you will have the option to join on the web. Please do not download the app at this stage to avoid a delay in the hearing.
When you click the meeting link, you will see a screen similar to that below:
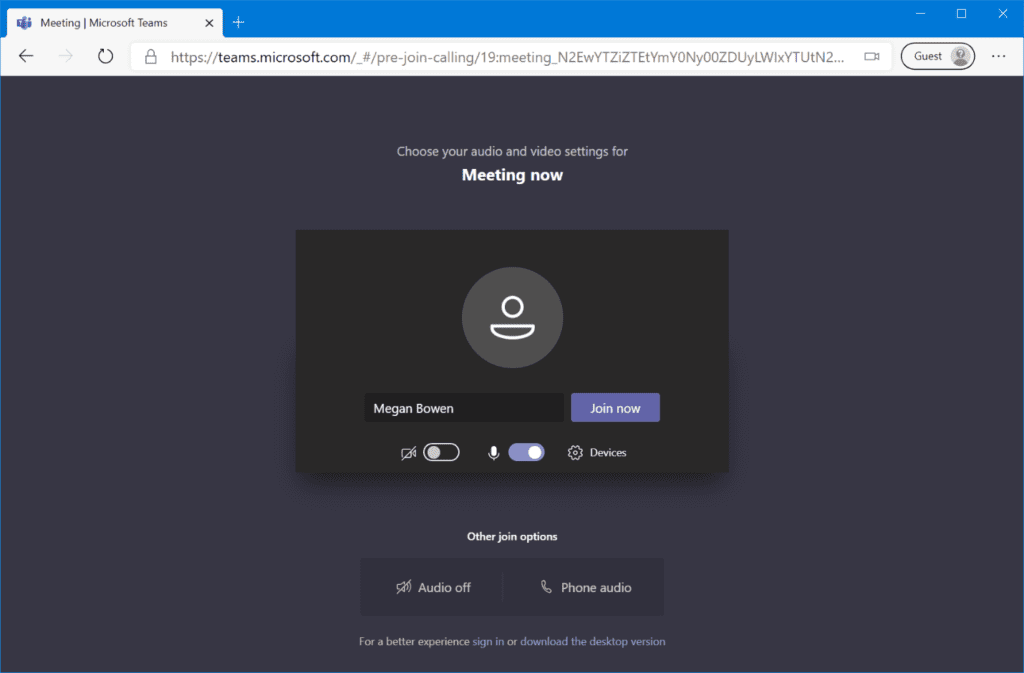
On the pre-join screen:

turn your camera on

mute your microphone

Turn your video on to see Background filters and choose what appears behind you.
When you are ready to join the hearing, click the Join now button.
You will be held in a virtual lobby until admitted into the hearing by the Servicing Officer.
Please make sure you are in a comfortable, private space.
Make sure you have a drink with you, the hearing papers and anything else you might need, such as stationery.
You may not eat during proceedings. We will provide regular breaks (roughly 5-10 minutes every hour).
You should fully charge your device. Switch all phones and other devices to silent mode during the hearing.
If you can, sit in front of a neutral background, like a blank wall.
If you cannot find a neutral background, you can blur your background or select a stock background. You will have the option to make these changes on the pre-join screen that opens when you open the join link.
- On the pre-join screen turn your camera on and mute your microphone
- Turn your video on to see Background filters and choose what appears behind you
Read advice on changing your background before and during a teams meeting.
You should ensure your camera is at the right height and angle so attendees can see your face.
Please ensure that your face is clearly visible and that you are well-lit.
Timer - Shows how long your meeting has been running.

Your camera is on - press to turn it off

Your camera is off - press to turn it on

Your microphone is off - press to turn it on

Your microphone is on- press to turn it off

Raise hand - Raise your hand in the meeting so you can comment or ask a question without interrupting. Click this icon if you wish to comment or attract the attention of the Servicing Officer or the Panel. This will inform other participants that you wish to speak. You can press it again to lower your hand.

Show conversation - open a chat window which all participants can view. You can use this to raise technical issues.

More actions - Use Show background effects to change your background during the meeting.
If you have technical issues during the hearing, please follow the next steps:
- If your Teams is still working, please ‘raise your hand’ (as indicated in the icon in the toolbar) or type a message into the chat box to alert other participants
- If your Teams is not working or you lose internet connection, contact the Servicing Officer immediately by phone or email
Please rest assured that as soon as it becomes clear that you are having difficulties, we will pause the hearing to allow you to re-join.
Please do not record the hearing. The Servicing Officer will record the hearing.
We record the hearing to ensure that an accurate record of the hearing is retained.
We will retain the recording for 6 months after the case. We will destroy the recording in line with the GTC Scotland Records Management Policy.
The recording will not be made publicly available.
When the Servicing Officer starts the recording, a banner will appear at the top of the screen. This contains a message advising that the meeting is being recorded. Click ‘dismiss’ on this message to get rid of this banner.
Wellbeing support
We know that being involved in the Fitness to Teach process may be stressful. The following services are available to you if you need them.
Education Support: 08000 562 561
Breathing Space: 0800 83 85 87
The Samaritans: 116 123 or email jo@samaritans.org
Teacher Support Network, Recourse and Turn2us: 08000 562 561, email support@teachersupport.info or download practical guides
Turn2us (0808 802 2000) is a free service that helps people in financial need access welfare benefits, charitable grants, and other financial help. Turn2us works in partnership with Teacher Support Scotland regarding the financial concerns of teachers.